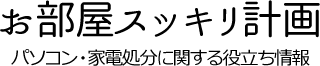パソコンが壊れる前兆を紹介! 故障を防ぐための対策や処分方法も
2024/09/18
「パソコンが壊れる前兆はどのような症状か」「どうすれば壊れる前に買い換えられるのか」など、パソコンの壊れる前兆が分からずに悩んでいる方は多いでしょう。あらかじめ、壊れる前兆を把握しておけば、壊れて使えなくなる前に買い換えることができます。また、パソコンを長く使い続けるには、故障を防ぐ対策も把握しておくことが重要です。本記事では、パソコンが壊れる前兆や故障を予防するための対策を解説します。
この記事を読むことで、故障したパソコンへの対処法も分かります。気になっている方はぜひチェックしてください。
1.パソコンの故障を示す一般的な兆候
まずは、パソコンの故障を示す一般的な兆候をチェックしましょう。
動作の遅さ
起動するまで時間がかかったり、動作が遅くなったりする場合、パソコンが壊れる可能性が高めです。基本的に、パソコンのデータはHDD(ハードディスク)やSSDなどの記憶装置に保存されています。HDDの平均寿命は4年程度といわれており、寿命が近づくとデータの書き込みや読み込みに時間がかかるのでパソコンの動作が遅くなってしまうのです。
普段と違う異音
「ギュイーン」「ガリガリ」「ジー」など、普段とは違う異音がする場合もパソコンが故障する前兆です。パソコンを起動すると駆動音が聞こえてきますが、普段とは違う音が出る場合はすぐに電源をオフにしたほうがいいでしょう。異音が出ているパソコンを放置すると、さらに状態が悪化してしまいます。パソコンから異音が発生する場合は、パソコン本体が発熱していたり、HDDに何らかの不具合が起きていたりする可能性が高めです。
ブルースクリーンの頻発
ブルースクリーンが頻繁に発生する場合は、パソコンが寿命を迎えている可能性があります。ブルースクリーンとは、WindowsのOSに深刻なエラーが起きていることを示すメッセージです。初めてブルースクリーンが発生した際は焦って電源を切ってしまいがちですが、10分ほど待って見てください。すると、自動的に再起動されるはずです。10分経過しても再起動しない、頻繁にブルースクリーンが発生する場合は、ハードウェアやソフトウェアに問題が起きている可能性があります。
2.ソフトウェア関連の故障兆候
ここでは、ソフトウェア関連の故障兆候を解説します。
頻繁なフリーズやクラッシュ
ソフトウェア関連の故障前兆でよくあるのは、頻繁なフリーズやクラッシュです。パソコンを起動してもすぐに電源が切れたり、突然プログラムが停止したりする場合は、ソフトウェアに大きな問題が発生している可能性があります。アプリケーションやシステムの不安定さは、ソフトウェア関連の故障が大きいといえるでしょう。特定の操作でフリーズやクラッシュが発生しやすくなると、作業も滞ってしまうので早めの対処が必要です。
異常な警告メッセージ
「ウイルスが検出されました」といった重大なエラーを示す警告メッセージは、ソフトウェアに問題が起きている証拠です。システムのメモリ不足によってエラーが表示されることもあるため、リソースが足りているかをチェックしてください。まずは、メッセージの内容を確認し、具体的なエラーコードやログを調べることが大切です。そのほか、ソフトウェアやドライバーを最新バージョンにアップデートしたり、システムのウイルススキャンを実行したりしましょう。
3.ハードウェア関連の故障兆候
ここでは、ハードウェア関連の故障兆候を解説します。
画面表示の異常
ハードウェア関連の故障前兆としてよくあるのは、画面のちらつきや色むらなどディスプレイ関連の問題です。モニターに縦線や横線が表示されている場合は、グラフィックカードもしくはディスプレイに問題が起きている可能性があります。ディスプレイとパソコン本体をつなぐケーブルを確認したり、モニターを再起動したりしてみましょう。また、別のディスプレイやモニターを使用して、問題がディスプレイ自体にあるのか、それともパソコン側にあるかをチェックしてください。ハードウェア内部に問題が起きている場合は、修理または買い換えが必要となります。
充電や電源の問題
パソコンが正常に動作しなくなると、充電や電源に問題が起きている可能性もあります。たとえば、バッテリーの劣化や充電器の不具合などです。バッテリーが急速に消耗すると、パソコンが完全に充電されず、すぐに電源が落ちてしまいます。バッテリーの状態を確認し、劣化している場合は交換したほうがいいでしょう。充電器や電源アダプターに問題が見られる場合は、別の充電器を試して問題が充電器にあるかをチェックしてみてください。
内部ハードウェア接続の問題
パソコンの電源ボタンを押しても反応しない、電源が入らない場合は、内部のハードウェア接続に問題が起きている可能性があります。特に、電源ユニット(PSU)が故障している場合は、パソコン自体がまったく反応せず、正常に動いたとしても突然電源が落ちてしまうでしょう。パソコンの基盤となる内部部品に異常が起きている場合は、修理に出すか、新しいパソコンへの買い換えが必要です。
4.パソコンの故障を予防するための対策
ここでは、パソコンの故障を予防するための対策について詳しく説明します。
定期的なメンテナンスを行う
パソコンの故障を防ぐ1番の対策は、定期的なメンテナンスです。定期的にメンテナンスを行うことで、パソコンを長く使い続けることができます。主なメンテナンスとしては、ディスクのクリーンアップとデフラグ(デフラグメンテーション)の2つです。それぞれの方法について、具体的に説明します。
ディスクのクリーンアップ
ディスクのクリーンアップとは、不要なファイルを整理し削除する機能のことです。パソコンのOSによって手順は異なりますが、参考としてWindows10の手順を下記にまとめました。
- タスクバーから「ディスククリーンアップ」を入力する
- ディスククリーンアップの選択後、ドライブをクリックする
- 「ドライブツール」のタグをクリックし、「管理」から「クリーンアップ」を選択する
- 「削除するファイル」から削除したい項目をチェックする
- 「これらのファイルを完全に削除しますか?」が表示されたら「ファイルの削除」を選択する
デフラグ
デフラグとは、パソコンを最適化することです。HDDを長時間使用している場合や動作が遅い場合は、デフラグでディスク全体のパフォーマンスを改善したほうがいいでしょう。なお、Windowsの場合は、曜日と時間を設定して自動でデフラグを行うことが可能です。主な手順については、下記を参考にしてください。
- 「スタート」→「Windowsシステムツール」→「コントロールパネル」の順に選択する
- 「システムセキュリティ」の選択後、「ドライブのデフラグと最適化」をクリックする
- 「設定の変更」から「スケジュールに従って実行する」で、曜日と時間を設定する
- 「ドライブ」から「選択」をクリックし、実行したいドライブにチェックを入れる
- 「OK」で実行する
使用環境を整える
パソコンの使用環境を整えることも、故障を防ぐポイントです。特に、パソコンは熱に弱い傾向があるため、冷却ファンを使用したり、直射日光が当たる場所での作業を避けたりしてください。また、結露が発生しやすい窓の近くにパソコンを置くのもNGです。パソコンは水気と熱に弱いということを理解して使用環境を整えましょう。そして、ホコリや汚れを除去するなど、定期的な清掃も不可欠です。
ソフトウェアの更新
OSやドライバーの定期的な更新も、パソコンを長く使い続けるためのポイントとなります。なぜソフトウェアを定期的に更新する必要があるかというと、既存の機能を強化したり、セキュリティ上の欠陥を修正したりすることが目的になっているためです。ソフトウェアを更新することでパソコン本体の動作が安定し、パフォーマンスの改善につながります。
5.故障したパソコンへの対処
ここでは、故障したパソコンへの対処法をいくつか紹介します。
修理か買い換えを考える
故障内容によって、修理か買い換えを考えましょう。パソコンの基盤が壊れていたり、故障の修理費用が高額になったりする場合は、新しいパソコンへの買い換えがおすすめです。故障内容をしっかりと明確にした上で、修理と買い換えのどちらが費用を抑えられるのかをチェックするといいでしょう。
データのバックアップの重要性
新しいパソコンへ買い換える場合は、バックアップを取ったデータを移行させる必要があります。急にパソコンが壊れてしまうと、記録されているデータを失ってしまうので注意が必要です。パソコンが壊れる前に、あらかじめデータのバックアップを取っておくといいでしょう。データのバックアップを取る方法は、主に外付けHDDやOSの機能を利用する方法があります。
修理不可能な場合の選択肢
パソコンが修理不可能な場合は、新しいパソコンへの買い換えを検討することになるでしょう。その場合、古いパソコンを処分する必要があります。基本的に、パソコンの処分方法はPCリサイクル法に基づいて定められているため、自治体収集のゴミとして捨てることはできません。パソコンメーカーへ回収を依頼するか、不用品回収業者を利用することになるでしょう。なお、パソコン処分本舗では、壊れたパソコンでも無料回収が可能です。できるだけ費用を抑えて処分したい方は、ぜひチェックしてください。
適切な方法で処分することが大事
不要になったパソコンを処分する場合は、適切な方法を選択することが重要です。前述したように、パソコンは自治体収集のゴミとして捨てることができません。間違った方法で処分すると、環境破壊につながる可能性があるので注意しましょう。特に、パソコン内にはデータが記録されているため、処分前にデータを消去することが必要です。データの消去方法がよく分からない方は、専門業者に依頼することをおすすめします。
6.パソコンの故障に関してよくある質問
パソコンの故障に関する質問を5つピックアップしました。
Q.勝手に再起動する場合も故障のサインか?
A.勝手に再起動する場合も故障の前兆です。パソコンに何らかの不具合が起きている可能性があります。原因を特定するのは困難ですので、専門業者またはメーカーに相談したほうがいいでしょう。突然、パソコンが急にシャットダウンをしてデータを失う危険性もあるため、念のためにバックアップを取っておくと安心です。
Q.パソコンの修理費用はいくらぐらいか?
A.メーカーや故障内容によって異なります。目安となる費用は、下記を参考にしてください。
- 電源が入らない:約2万~3万円
- Windowsが起動しない:約6万円~
- 異音がする:約4万~6万円
- バッテリーの消耗が早い:約3万~4万円
Q.買い換えの場合、下取りサービスは利用できるのか?
A.正常に稼働できる状態であれば、下取りサービスが利用できる可能性はあります。下取りサービスが利用できれば、処分費用を最小限に抑えられるほか、新しいパソコンがお得に購入できるでしょう。ただし、不要になったパソコンが下取り対象になるかは分かりません。また、すべてのメーカーや家電製品が下取りサービスを行っているわけではないので、事前の確認が必要です。
Q.パソコンデータの消去方法は?
A.消去専用ソフトを使用する論理的消去法と、HDDをカッターやカナヅチなどで破壊する物理的破壊の2つがあります。自分でデータが完全消去できない場合は、データ消去サービスを行っている専門業者へ依頼するのがおすすめです。
Q.不用品回収業者選びのポイントは?
A.どの不用品回収業者に依頼すべきか分からずに悩んでいる方は、下記のポイントを参考にしてください。
- 不用品回収の実績があるか
- 無料回収の理由が明確になっているか
- スタッフの対応が丁寧でスピーディーか
- 無料相談や無料見積もりを受け付けているか
- サービス内容が充実しているか
- 口コミや評判がいいか
まとめ
いかがでしたか? パソコンが壊れる前兆としては、動作の遅さや普段と違う異音などの症状があります。いつもとは違う不具合が起きた際は、念のためにデータのバックアップを取っておきましょう。不具合をそのまま放置しておくと、パソコンの急な故障によってデータを失う恐れがあります。なお、古いパソコンを処分する際はメーカーへ回収依頼をするか、不用品回収業者へ依頼することになるでしょう。パソコン処分本舗ではパソコンの無料回収だけでなく、データ消去サービスも行っているのでぜひチェックしてください。