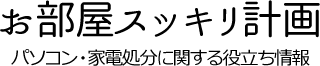これで安心! パソコンの電源がつかないときの対処法
2015/08/22
普段使っているパソコンの電源が入らなくなった。そんなとき、あなたは対処方法をご存じでしょうか。
パソコンは生活の一部であり、仕事でも重要なツールとなっています。そのため、「故障してデータを失ってしまったら」という恐怖もあるでしょう。そんなデータに関するトラブルについても知っておきたいもの。
この記事では、パソコンの電源がつかない場合の対処法についてまとめました。
目次
1.パソコンの電源が入らない原因
パソコンの電源が入らないとき、大きく分けて2つの原因が考えられます。
- パソコンにきちんと通電していない。
- パソコンの部品に異常がある。
通電していない場合は、自分でも簡単に対処できることが多いです。しかし、部品に異常がある場合は専門店やメーカーにて修理してもらう必要があります。
2.電源が入らないときの対処法
電源が入らないとき、慌てて店舗に向かう前に自分でできる対処法があるのです。この項目で確認しておきましょう。
2-1.電源ケーブルの確認
電源が入らないときは、ケーブルがきちんと差しこまれているか確認してみます。しっかりはめこむと作動することも多いです。
また、電源ケーブルの接続部が汚れていたり破損していたりすると通電しません。ケーブルはパソコン本体側とコンセント側の両方を確認しましょう。
2-2.テーブルタップを使用している場合
テーブルタップとは「電源タップ」のこと。たくさんのコンセント口のあるものです。このテーブルタップにパソコンの電源をつなげている上、「タコ足配線」になっていると電源がつかない可能性があります。
また、最近のテーブルタップにはスイッチがついていて電源供給のオン・オフができるようになっているので確認しましょう。
2-3.電源リセットを行う
パソコンは長時間使うことで帯電します。電気がパソコン内に溜(た)まると正常に作動しません。パソコンの電源が入らなくなったら電源リセットを試してみましょう。
パソコンの電源が切れているのを確認してからコンセントを抜きます。このとき、コンセントだけでなくパソコン側も抜いておくようにしましょう。ノートパソコンの場合はバッテリーも外しておきます。外せない場合はコンセントだけで大丈夫です。
2分ほど放置した後、電源コードを差しこんでつけてみます。その後、正常に作動すればリセット成功です。
2-4.パソコンのパーツに問題がある
パソコンに電源が入らない場合、パーツや内部にあるボタン電池などに問題があると思いましょう。電源が入らない場合、以下のパーツに問題があります。
- 電源ユニット
- マザーボード
- ACアダプター
- バッテリー
パソコンに電源が入らない場合、以上の器具に問題が発生していることが多いです。電源リセットを行っても状態が回復しないときは注意しましょう。
2-5.パーツ破損の前兆
パソコンの電源リセットをしても回復しないときはパソコンの寿命が近づいていることが多いです。また、以下のような症状がある場合も注意しましょう。
- 電源が入りにくい日が続く。
- 冷えた明け方・午前中に電源ボタンを何回か押しても反応しない。
こうした症状が続くときは、マザーボードや回路に異常がある前兆となります。電源リセットしても直らない場合は、専門店やメーカーに相談してみましょう。
3.故障時のデータ保存方法
パソコンの電源が完全に入らなくなった場合、一番に守りたいのはデータだと思います。パソコンの電源が入らない原因は、電源ユニットやマザーボードのトラブルです。そのため、データ保存を担っているハードディスクまで壊れることはないので安心してください。
パソコンが完全に壊れた場合は、このハードディスクを取り出せばデータだけは確保できます。この項目では、ハードディスクの取り出し方法や保存方法についてご紹介。
3-1.パソコンを分解して取り出す
パソコンからハードディスクを取り出すには本体を分解する必要があります。機種により分解方法はさまざま。ですが、ドライバーさえあれば比較的簡単に取り出すことが可能です。
しかし、自分で分解するとメーカーの保証が効かなくなることがあります。作業は自己責任で行いましょう。自分で分解できない場合は、専門店やメーカーに依頼するようにしてください。
3-2.取り出したハードディスクからデータを移す
壊れたパソコンからハードディスクを取り出した後は、データ移行を行いましょう。
ハードディスクと新しいパソコンをつなぐためには専用のUSBケーブルが必要となります。自分が取り出したハードディスクとパソコンをつなぐことができるケーブルを用意しておきましょう。
ケーブルでハードディスクと新しいパソコンをつなげると自動的にデータ移行を始めます。
4.ハードディスクを処分するには
ハードディスクはパソコン内すべてのデータを管理しているものです。そのため、パソコンを処分するときにハードディスクを適切に処理しないと個人情報が外部に漏(も)れだす危険性があります。
この項目では、パソコンを処分する前のハードディスク処分方法をご紹介。
4-1.データを移行する
データは消去する前に新しいパソコンやハードディスクに移行しておきましょう。
- 趣味で保存しておきたい音楽・写真。
- 会社で使っていたデータ。
- 個人のクレジット情報など貴重なデータ。
パソコンにはたくさんのデータが入っていると思います。次のパソコンでも使えるようにしておきましょう。
4-2.専用ソフトを使って処分する
データを移行した後、新しいパソコンなどを使ってデータ破壊を行います。パソコンでデータ破壊を行う場合は、専用ソフトを活用しましょう。
ハードディスクのデータは初期化など行っても完全に消すことができません。初期化を行ったとしてもデータの復活ができます。ハードディスクのデータは専用ソフトを用いて完全消去するようにしましょう。
完全にデータを消去した後は、外付けハードディスクとして使用できます。また、バックアップ用として保存する方法もあるのを知っておきましょう。
4-3.物理的に破壊する
ハードディスクを取り出して物理的に破壊する方法です。
古いハードディスクを使用するつもりがないなら完全に破壊してしまいましょう。物理的に破壊すれば個人情報が流出する心配もありません。破壊したハードディスクは不燃ごみなどで出しましょう。
4-4.専門店に依頼する
自分で破壊することに不安がある場合は、パソコン専門店・不用品回収業者に処分を依頼することをおススメします。
専門店であれば確実にデータ破壊をしてくれるので安心です。また、ハードディスクだけでなく不用なパソコン本体も一緒に処分してくれるので手間も省けます。
また、店舗によってはハードディスクのデータ破壊後に証明書を発行してくれるサービスがあるのです。
5.まとめ
いかがでしたか?
この記事ではパソコンの電源に関する情報をお届けしました。さいごに、パソコンの故障に関する大事なポイントを確認しておきましょう。
- パソコンの電源不良は自分でも直すことができる。
- コンセント周りが正常か確認する。
- 自分で電源リセットをしてみる。
- どうしてもつかない場合はパーツに異常がある。
- パソコンが壊れたらハードディスクを取り出す。
- データの移行・消去を行う。
パソコンの電源がつかなくても落ち着いてください。自分でできる対処法はあります。自分でどうしても対処できない場合は、近くの専門店などやメーカーに相談してみましょう。