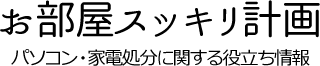ハードディスクが故障した!?〜故障の前兆と対処法4つのポイント〜
2016/02/18
2018/03/16
パソコンのハードディスクは必ず故障するものです。いつ寿命を迎えるのか…は、使っているパソコンの種類や容量、使用している回数によっても異なります。けれども、ハードディスクが壊れるときには前兆があるものです。そこで、ここでは、ハードディスクが故障する前兆や、壊れた場合の対処法など4つのポイントをご紹介しましょう。

1.ハードディスクが壊れる前兆とは

ある日突然、パソコンのハードディスクが故障してデータがすべて無くなった…ということにならないように、日頃から対策はきちんと取っておきたいものです。
ハードディスクは「突然壊れるもの」と心得て、こまめに外付けHDDやフラッシュメモリーなどにデータのバックアップをしてください。そして、ハードディスクが壊れるときの前兆を知っておくことも大切なことなのです。
1-1.初期症状
- OSの起動に失敗する。
- スリープから復帰しない。(Macの場合)
- 「ブルースクリーン」(画面がブルーになり白い英文のメッセージが表示される状態)が多発する。(Windowsの場合)
- すぐフリーズして「コンピューターを再起動する必要があります」のメッセージが表示される。(Macの場合)
- OSもソフトウェアも以前に比べると起動が遅くなった。
- すべての動作が重い感じがする。
- ファイルのコピーや保存ができない。
- ファイルのコピー時にエラーが発生することが多い。
- 開かないフォルダーやファイル、ソフトウェアがある。
- HDDのフォーマットを要求される。(「フォーマットされていません。フォーマットをしますか」などのメッセージが表示される)
1-2.末期症状
- パソコンの電源が急に落ちたり、勝手に再起動を始めたりする。
- 異音がする。(例:「カチカチ」「ブーン」「ガイガリガリ」「カラカラ」「カランカラン」など)
- 「キーン」「カシャ」などの金属音がする。(故障する寸前によくある音)
- ひんぱんにスキャンディスクをする。
2.ハードディスクの寿命

パソコンのハードディスクは必ず壊れます。いつかは壊れるものだと覚悟して常にデータのバックアップを取っておくことが大切なのです。パソコンのハードディスクの寿命はどれくらいなのでしょうか。
2-1.ハードディスクドライブ(HDD)の場合
HDDはデスクトップパソコンと、値段が安めのノートパソコンに搭載されています。HDDの寿命は、メーカーやタイプ、サイズなどによっても異なりますが平均的には「3〜4年」です。
アメリカのオンラインバックアップ、データバックアップのソフトウェアを開発するBlackblaze社の調査によると、78%のHDDは4年たっても問題がないことがわかりました。(自社のパソコンを調査した結果)そして、22%は4年以内に何かしらのトラブルが起こっています。
一応、4年で壊れることを想定してリスク回避対策を取っておくことが重要でしょう。
2-2.ソリッドステートドライブ(SSD)の場合
最近人気を集めているのがSSDです。HDDに代る記憶装置として登場し、最新のノートパソコンなどに搭載しています。スピードの速さのみならず、耐久性の高さも人気の秘密でしょう。SSDは、USBメモリーと同じように内臓しているメモリーチップにデータの読み書きをします。HDDと異なり可動する部分がないので音がしないのも特徴です。
SSDには、通常3年〜5年の保証が付いています。PCの連続使用時間にもよりますが、5年以上は持つといわれているようです。また、容量が多いほど寿命も長くなります。
3.ハードディスクの交換と買い替え、どちらがお得?

パソコンが遅い、すぐフリーズする、異音がするなど1の項目でご紹介したような症状を感じたら、ハードディスクの交換か買い替えを検討する時期です。
けれども、その前に以下のようなことを試してください。
- 必要としなくなったファイルやアプリケーションを捨てる。
- 動きが遅い場合は「高速化」アプリケーションを入れる。
- バックアップを万全にしてOSを再インストールする。
3-1.ハードディスクの交換
ハードディスクの交換は難しそう…というイメージがありますが、基本的には古いHDDをパソコンから取り出して新しいHDDを取り付けるだけです。単純な作業なので初心者でもできるといわれています。ただし、パソコンの機種や大きさによっては難しい場合もあるので注意してください。
HDDの交換方法については、インターネットに写真入りで説明しているサイトもいろいろあります。調べてみて自分でできそうかを見極めてください。無理な場合は外付けのHDDを付ける、メーカーに依頼するなどの方法を考えましょう。
HDDの交換費用は、パソコンによって異なるので一概にはいえませんが…
- 自分で修理する場合…2〜3万円ほど。
- メーカーに依頼した場合…5万円ほど。
と、いわれています。
3-2.新しいパソコンに買い替え
一般的にHDDの交換をするだけよりも、パソコンの買い替えをするほうが高額になります。ただし、パソコンがメーカーやショップの保証期間内の場合、パーツ交換をすると保証が無効になることがあるので確認してください。また、交換してもうまく動作しないというリスクも考えられます。
パソコンは高額なので気軽に買い替えはできません。けれども、場合によっては新しい製品に買い替えたほうが結果的にお得になることもあります。
買い替えのめどは以下を基準にしてください。
- 購入後5年以上…買い替えたほうがよいでしょう。
- 購入後3〜4年…HDDの症状にもよりますが、予算があるなら交換よりも買い替えのほうがよいでしょう。
- 購入後1〜2年…外付けのHDDを付ける、高速化のアプリケーションを使うなどの手段で様子を見ましょう。それでも、調子が悪い場合は自分で交換するかメーカーなどに修理や交換を依頼したほうがよいでしょう。
使用しているパソコンの種類にもよりますが、パソコンの性能は日々進化しています。一般的には、古いパソコンのHDDを交換して使い続けるよりも、購入して3年以上であれば買い替えたほうがいい…という意見のほうが多数です。
4.古いパソコンの処分方法

新しいパソコンを購入するときには、古いパソコンの処分方法も考えておきたいものです。パソコンは自治体の燃えないゴミや粗大ゴミでは処分できません。
古いパソコンは…
- 知人や友人に譲る。
- 中古店やリサイクルショップに買い取ってもらう。
- オークションに出品する。
- 購入した店や買い替える店で引き取ってもらう。(PCリサイクルマークのない製品は有料)
- パソコンメーカーにリサイクルゴミとして引き取ってもらう。(PCリサイクルマークのない製品は有料)
などの方法があります。
いずれにしても、処分する前にはHDD内のデータを完全に自分で消去することが必要です。
また、パソコンや周辺機器などを無料で回収する業者に依頼する方法があります。特に、最新のデータ消去機器でハードディスク内のデータを完全に末しょうするサービスを行っている業者なら手間もかからず安心でしょう。
5.まとめ

いかがでしたでしょうか。
パソコンのハードディスクが壊れる前の前兆や寿命などがおわかりいただけたかと思います。パソコンのハードディスクはずっと使えるように思われがちですが、平均で4年ほどと意外と短命なのです。
腕に自信があれば自分で古いハードディスクから新しいハードディスクに交換してもよいでしょう。しかしながら、購入して4年以上経過しているならばハードディスクの不具合だけではなく何かしら機能に不満を感じている時期でもあります。
予算があれば新しく買い替えたほうが、スムーズに快適なパソコンライフを送れるはずです。
新しいパソコンに買い替えるときには、古いパソコンの処分方法も考えてくださいね。